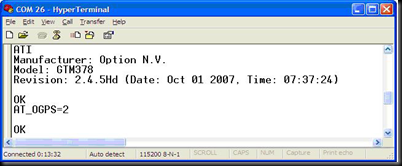Uma das coisas que necessitei de fazer um dia foi configurar um servidor de streaming de video. Sempre quiz ver uns filmes e houvir musica em qualquer parte da casa ou do mundo. :)
Depois de investigar deixo aqui a forma de o fazer para o windows 2003 server.
Configurar um Servidor de
“Streaming Media” Podemos utilizar um servidor para fazer “stream” de conteudos audio e video a clientes na internet ou intranet.
Configurar o servidor:
Para configurar o nosso servidor temos de ir ao
“add or remove a role” no menu manage your server. (por defeito inicia automáticamente quando entramos no servidor). Se não iniciar automáticamente temos de ir ao menu
“start”,
“Control Panel”,
”Administrative Tools”,
”Manage Your Server”.
Na página
“Server Role”, selecionar o
“Streaming media server”, depois carregar em
“Next”.
Validar se aparece o texto
“Install Windows Media Services”.
Para aplicar a nossa selecção na pagina
“Sumary of Selections” carregamos em
“Next” e seguidamente mais uma vez em
“Next”.
No fim o programa vai mostrar uma página a indicar
“This Server is now a streaming Media Server” Devemos validar se correu tudo bem e para isso podemos ver o log. O log está localizado no seguinte local:
systemroot (normalmente c:\windows ou c:\Winnt) \debug\configure your server.log.
É aconselhavem logo depois da instalação correr o windows update para instalar qualquer patch que entretanto tenha saido.
Neste momento temos o nosso servidor para ser um servidor básico de conteudos media. (já podemos ver uns filmes em qualquer parte da casa).
Depois dependendo das nossas necessidades podemos necessitar de configurações adicionais. Para isso podem ler o help que é muito completo hhwmserver.chm
Deixo aqui algumas das possibilidades que podemos ter com esta simples ferramenta:
| If you | And you want to use | Use this publishing point configuration |
| Want clients to control playback | One server connection per client | On-demand, unicast |
| Do not want clients to control playback | One server connection per client | Broadcast, unicast |
| Do not want clients to control playback | One server connection, shared by all clients | Broadcast, multicast |
Control of playback
Control of playback means that the client should be able to start, stop, pause, rewind, and fast-forward digital media content. With on-demand, unicast, the client controls playback, and the user experience is similar to playing a movie from a VCR or a DVD player. This type of playback requires an on-demand publishing point. An on-demand publishing point distributes pre-recorded content, such as audio and video files. When you add the streaming media server role, the wizard creates an on-demand publishing point named . You can distribute your media files from this publishing point, or you can create another publishing point. The configuration steps for an on-demand publishing point are similar to those presented in "Stream Windows Media files on-demand" in Windows Media Services Help. If you choose to use an on-demand publishing point, you must use unicast delivery.
If the client does not control playback, the user experience is similar to viewing a television program. This type of playback requires a broadcast publishing point. This type of publishing point distributes pre-recorded and live content. When you add the streaming media server role, the wizard creates a broadcast publishing point named Sample_Broadcast that contains sample content. You should leave this sample broadcast publishing point intact and create a new broadcast publishing point. If you choose to create a broadcast publishing point, see Server connections.
For more information about on-demand and broadcast publishing point types, see "About publishing point types" in Windows Media Services Help.
Server connections
With unicast broadcast, the server creates a separate connection to each client. As a result, unicast delivery can consume a large amount of network bandwidth. For example, delivering the same content to 100 clients simultaneously consumes 100 times as much network bandwidth as delivering the content to one client. However, unicast delivery does not require any configuration of network routers and switches. The steps to configure a publishing point this way are similar to those presented in "Use your server to publish live content from Windows Media Encoder" in Windows Media Services Help. For more information about unicast delivery, see "Delivering content as a unicast stream" in Windows Media Services Help.
With multicast broadcast, the server does not create a connection to any client. Instead, the server delivers the content to a Class D Internet Protocol (IP) address on the network, and any client on the network can receive it. This conserves network bandwidth. For example, a multicast delivery to 100 clients consumes only as much bandwidth as delivery to one client. However, many networks by default do not support multicast delivery. To support multicast delivery, the network routers and switches between the server and the clients must be configured to transmit Class D IP addresses and interpret multicast information packets. The steps to configure a publishing point for multicast broadcast are similar to those presented in "Use your server to broadcast a stream published by Windows Media Encoder" in Windows Media Services Help. For more information about multicast delivery, see "Delivering content as a multicast stream" in Windows Media Services Help.
Using firewalls
If you plan to stream content from a Windows Media server on a network to clients on the Internet, you may need to open additional ports in your firewall to prevent clients from having problems receiving the content. Also, to make sure that your content is always available to clients that connect to your server using a URL that starts with a Microsoft Media Server (MMS) moniker (mms://), ensure that ports on your firewall are opened for all of the connection protocols that might be used during protocol rollover. For more information, see "Using firewalls" in Windows Media Services Help.
Next steps: Completing additional tasks
Up to this point, you have installed Windows Media Services. The installation added Windows Media Services to your server, installed the Help file, and created two publishing points that contain sample content.
The following table lists some of the additional tasks that you might want to perform on your streaming media server.
| Task | Purpose of task | Reference |
| Configure security options. | To control access to the streaming media server and its content. | "Configuring security options" in Windows Media Services Help |
| Take the tour. | To become more familiar with Windows Media Services capabilities. | Click Start, click Run, and then type %systemroot%\system32\windows media\server\admin\mmc\hta\tour_.hta |
| Review streaming media terms and concepts. | To become more familiar with streaming media concepts such as unicast and multicast, on-demand and broadcast, archiving, publishing points, and announcing content. | "Understanding terminology" in Windows Media Services Help |
| Determine how many streaming media servers you need. | To plan ahead for the number of servers you need to install. | "Streaming media system overview" in Server roles, and "Capacity planning" in Windows Media Services Help |
| Identify port conflicts. | To prevent problems when Windows Media Services attempts to use the same TCP port as a Web server. | "Using HTTP streaming and other services on the same computer” in Windows Media Services Help |
| Review instructions for upgrading an earlier version of Windows Media Services. | To ensure that you understand how to upgrade other servers running earlier versions of Windows Media Services. | "Upgrading Windows Media Services" in Windows Media Services Help |
| Enable the Windows Audio service. | The Windows Audio service is disabled by default on a new installation of Windows Server 2003, Datacenter Edition, or Windows Server 2003, Enterprise Edition. This does not prevent the server from streaming audio to clients, but you should enable audio in order to test content playback on the server. | Enable or disable a service for a hardware profile |
| Start the Windows Media Services management interface. | To configure your streaming media server. | Click Start, click Run, and then type %systemroot%\system32\windows media\server\admin\mmc\wmsadmin.msc |
| Manage your streaming media server. | To configure your streaming media server to stream content over an intranet or the Internet. Before you begin streaming content, you must configure settings for your server running Windows Media Services, add and configure publishing points, and set up your content. | "Managing your Windows Media server" in Windows Media Services Help |
| Log data and events. | To record the activity of clients that connect to your content. | "Logging data and events" in Windows Media Services Help |
| Manage and produce content. | Content management methods and priorities will differ from one project to another based on a variety of factors, such as audience demographics, content type, and available equipment. | "Content management and production" in Windows Media Services Help |
| Decide how to obtain content from the Windows Media Encoder. | To determine whether to configure the encoder to push a stream to the server or to configure the server to pull a stream from the encoder. | "Sourcing from an encoder" in Windows Media Services Help |
| Implement a cache/proxy system. | To store the most recently streamed content for use by other clients seeking the same material. During live broadcasts, cache/proxy servers can perform a task called stream splitting, which allows many unicast clients to receive content while only a single stream is sent from the origin server. | "Implementing a cache/proxy system" in Windows Media Services Help |
| Administer the streaming media server remotely. | To manage the streaming media server from other computers on the network. | "Using Windows Media Services Administrator for the Web" in Windows Media Services Help. |